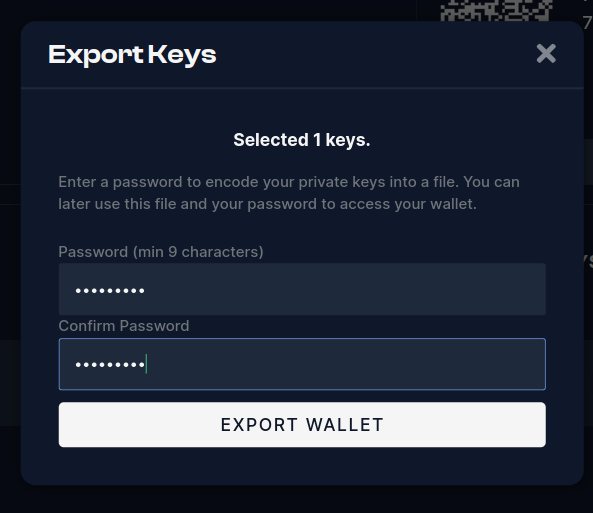How to Save Your Wallet?
There are two ways to save your wallet. One is to store it in your browser's local storage, and the other option is to save it to your computer as a keystore file. Both methods use encryption to securely store your password.
Saving your wallet to Browser's local storage
The Camino Wallet provides a feature to safely save your wallet to your browser's local storage for easy access in the future.
Please keep in mind that this feature uses your browser's local storage to save your wallet in a secure and encrypted format.
If you lose your password, clear your browser's cache, or if your computer is lost, stolen, or malfunctions, you may not be able to access your saved wallet.
In any of those cases, you will need your key phrase to recover your wallet.
Open the Save Account Dialog
To save your wallet, first, click on the dropdown menu located in the top right corner of the screen.
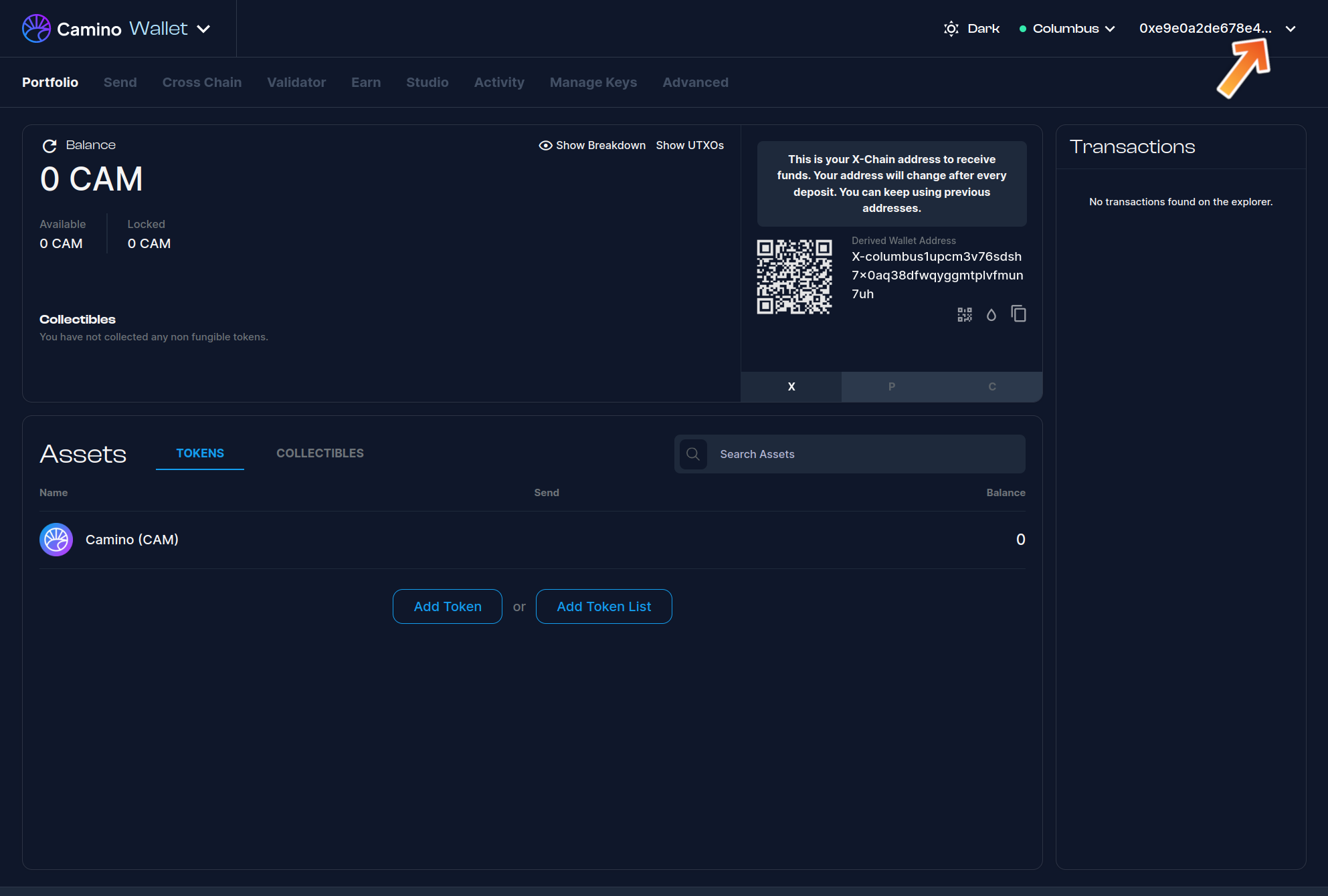
Next, click on the "Save Account" option from the dropdown menu. This will open the "Save Account" dialog box.
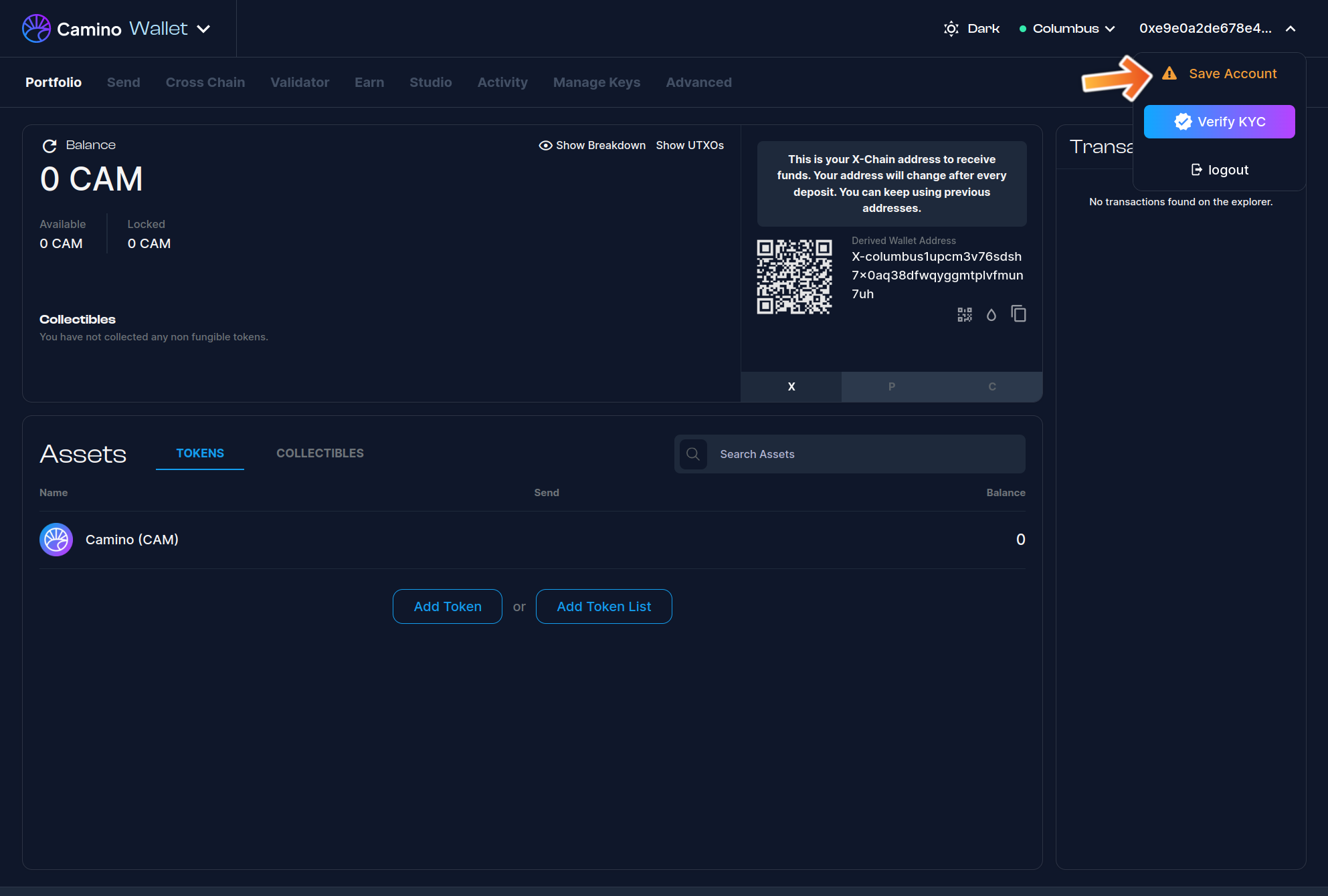
Fill in the Form
Once the "Save Account" dialog box is open, you will need to fill in the required information to save your wallet.
First, choose a name for your wallet. This name can be anything you choose, but make sure it is unique and easy for you to remember.
Next, create a strong and secure password for your wallet. Ideally, your password should be at least 8 characters long and should include a combination of upper and lowercase letters, numbers, and symbols. Remember to keep your password secure and do not share it with anyone.
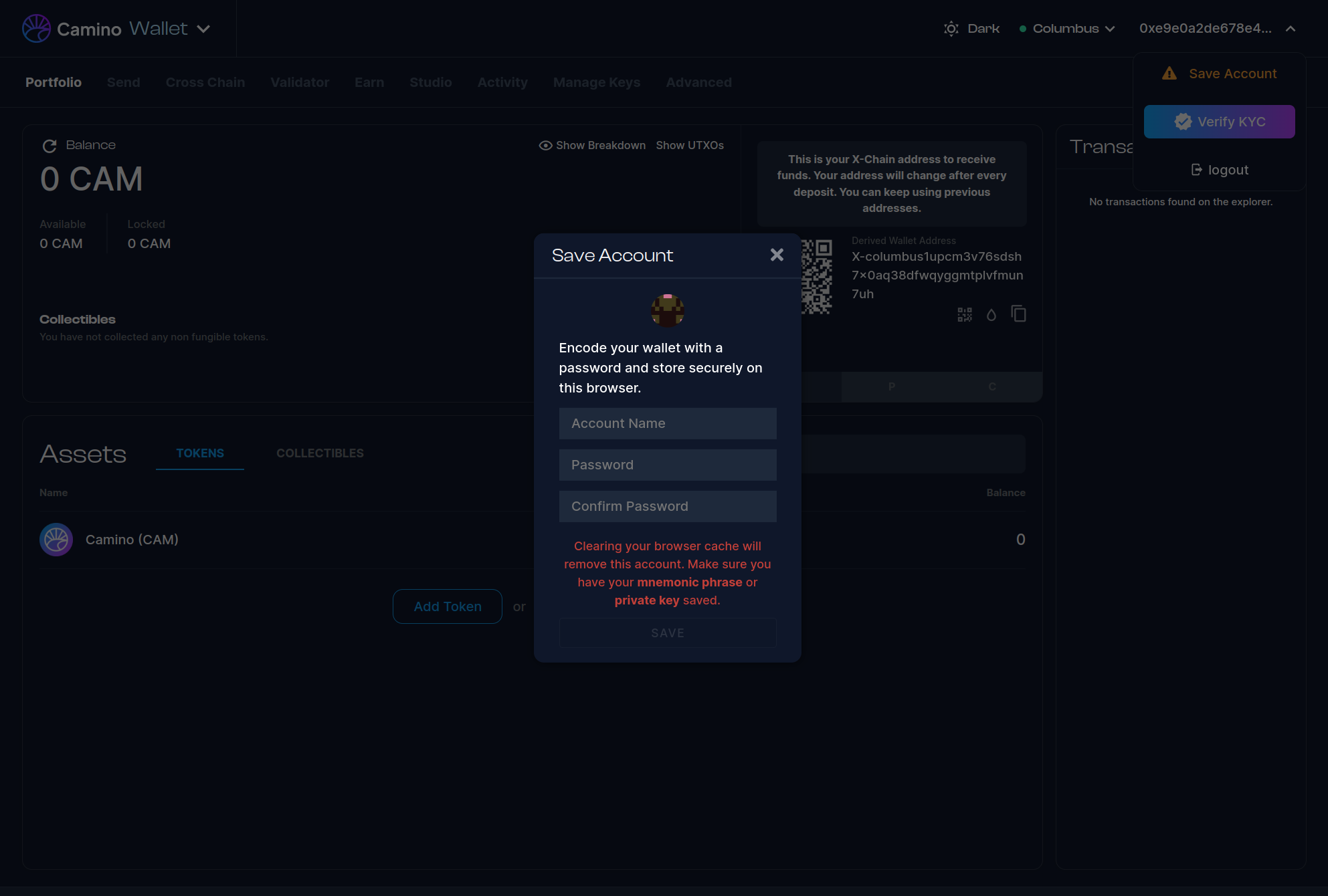
Once you have entered your wallet name and password, click on the "Save" button to save your wallet to your browser's local storage.
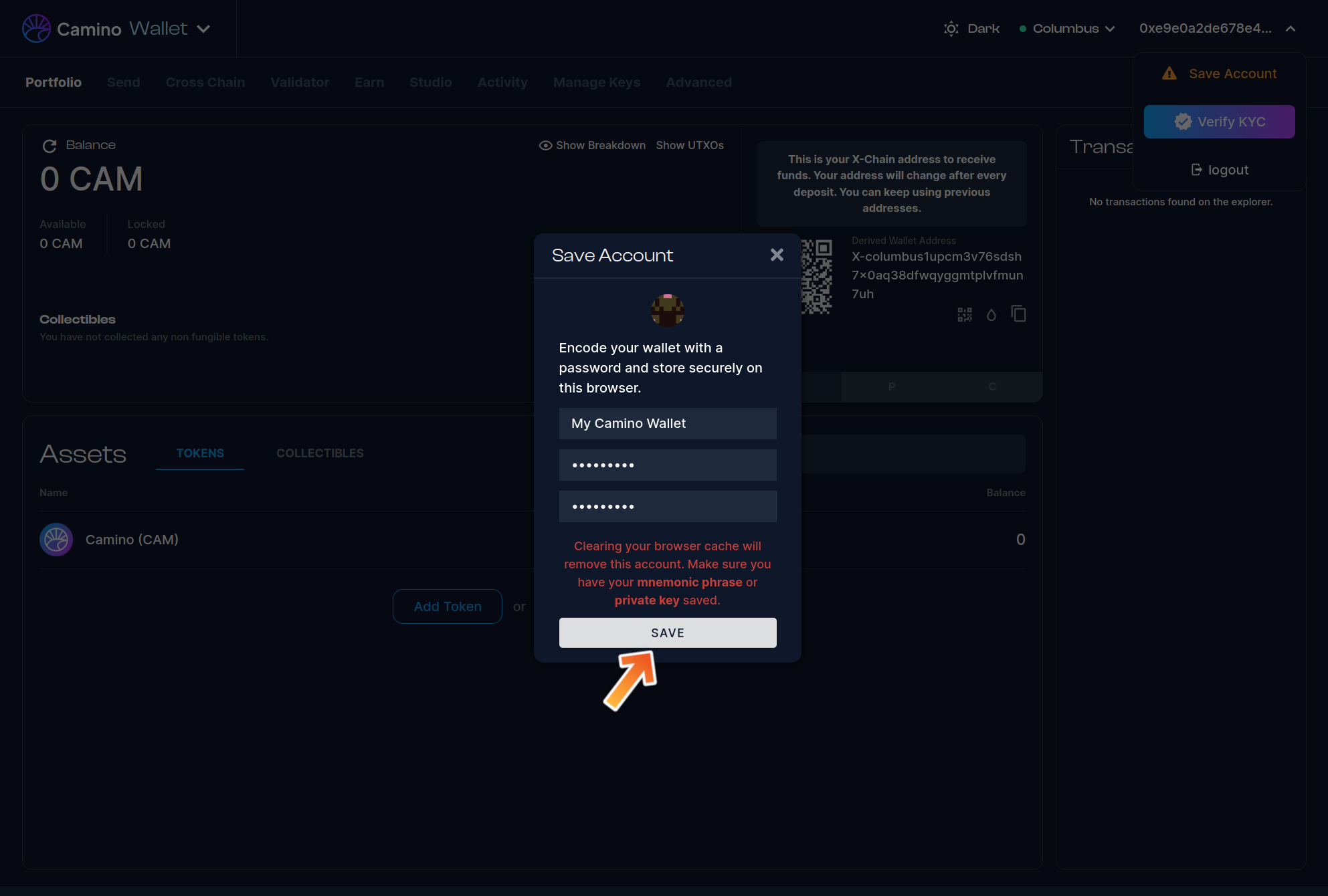
Verify Your Saved Wallet
Once you have saved your wallet, you can verify that it has been successfully saved by checking the top right corner of the Camino Wallet interface. You should see the name of your saved wallet displayed in place of the "Login" button.
If you see your wallet name, it means that your wallet has been successfully saved and is now accessible from your browser's local storage. Congratulations!
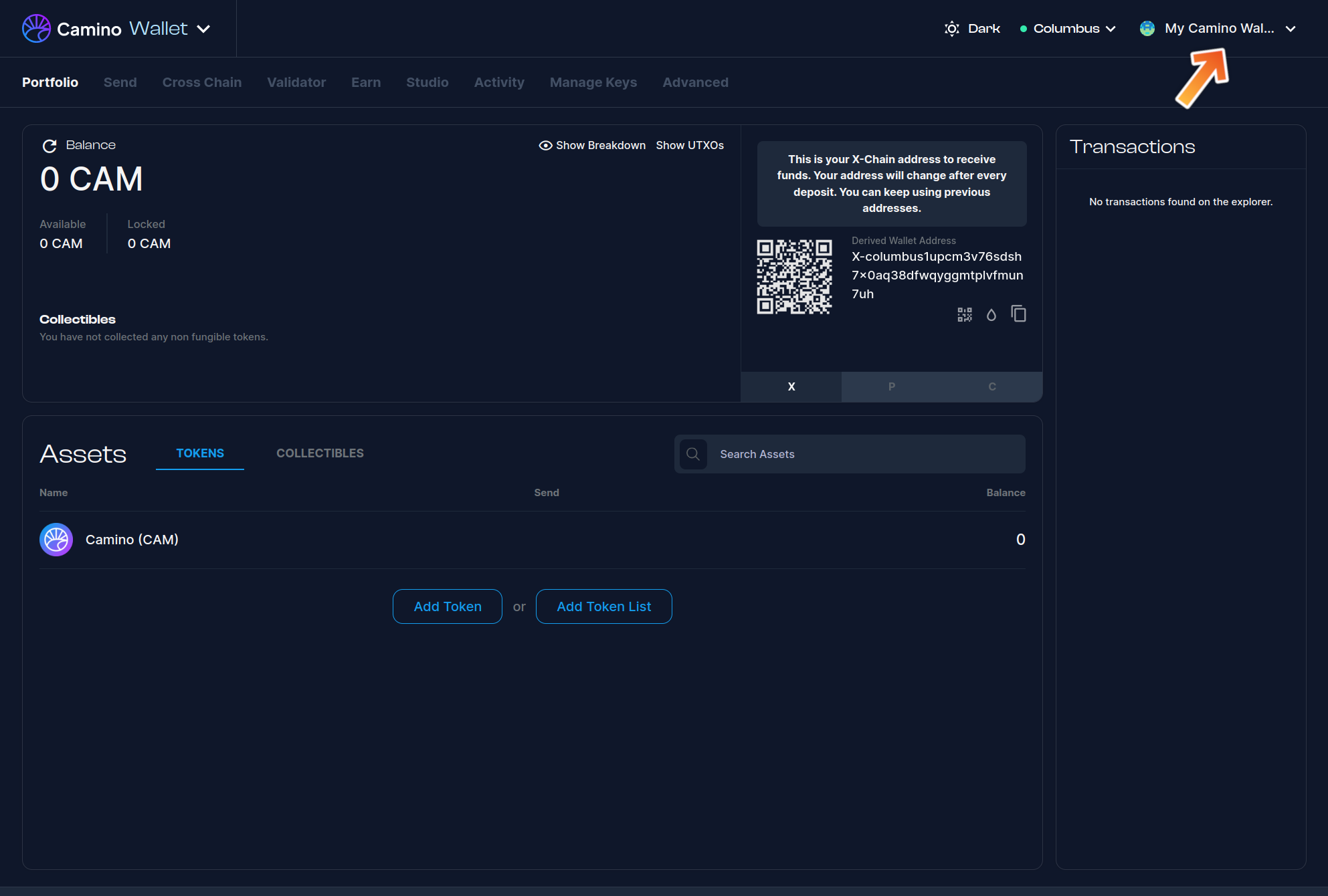
Change Password or Delete Saved Wallet
If you need to change the password for your saved wallet or delete it entirely, you can do so by accessing the Account Settings menu.
To access the Account Settings, click on the name of your saved wallet in the top right corner of the Camino Wallet interface. This will open a dropdown menu. From there, click on the "Manage Account" button.
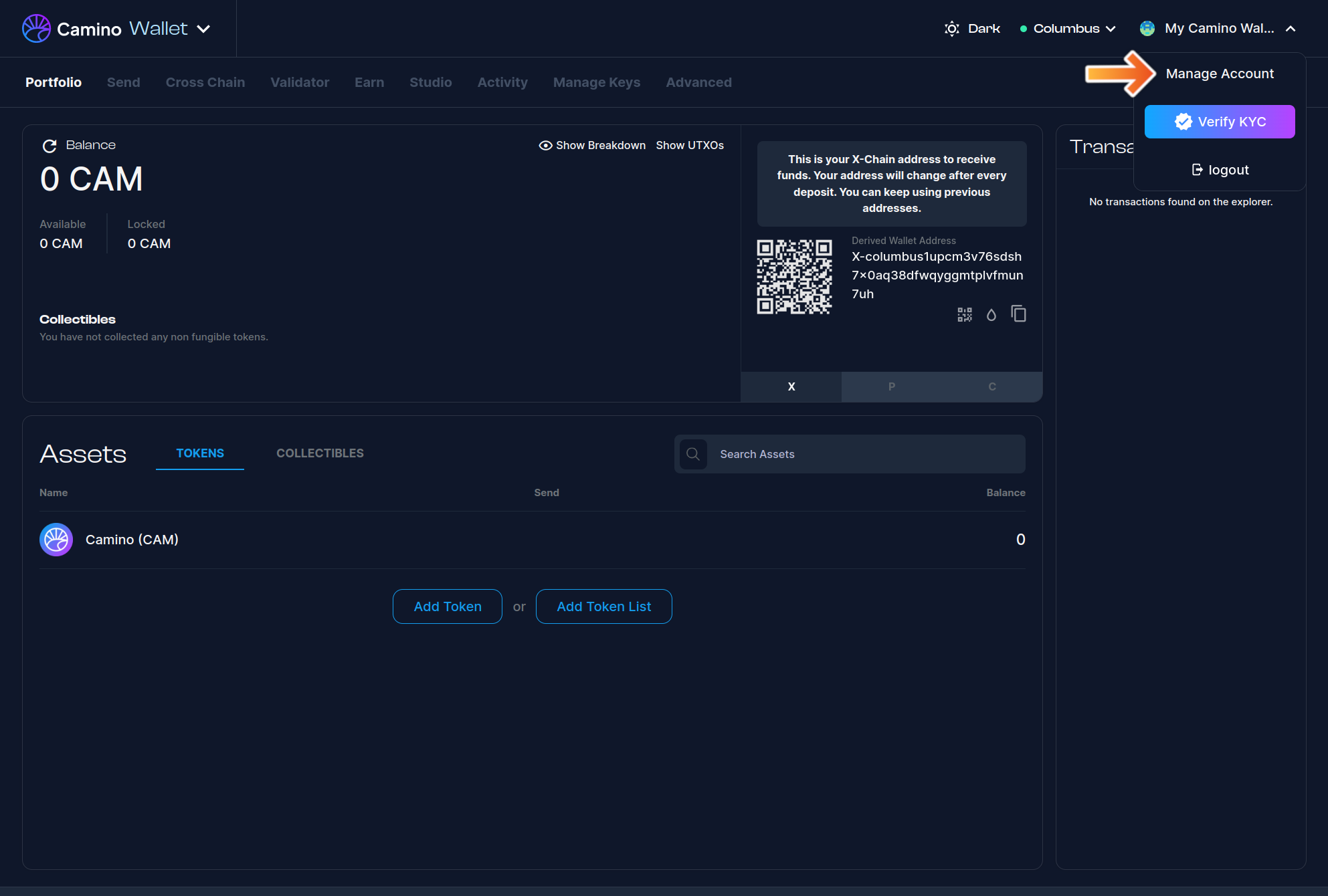
This will open the Account Settings popup window. From here, you can change the password for your saved wallet or delete it entirely.
To change the password, click on the "Change Password" button and follow the prompts to create a new, secure password.
To delete the saved wallet, click on the "Delete Account" button and follow the prompts to confirm the deletion. Please note that once you delete a saved wallet, it cannot be recovered, so make sure you have backed up your key phrase before deleting your wallet.
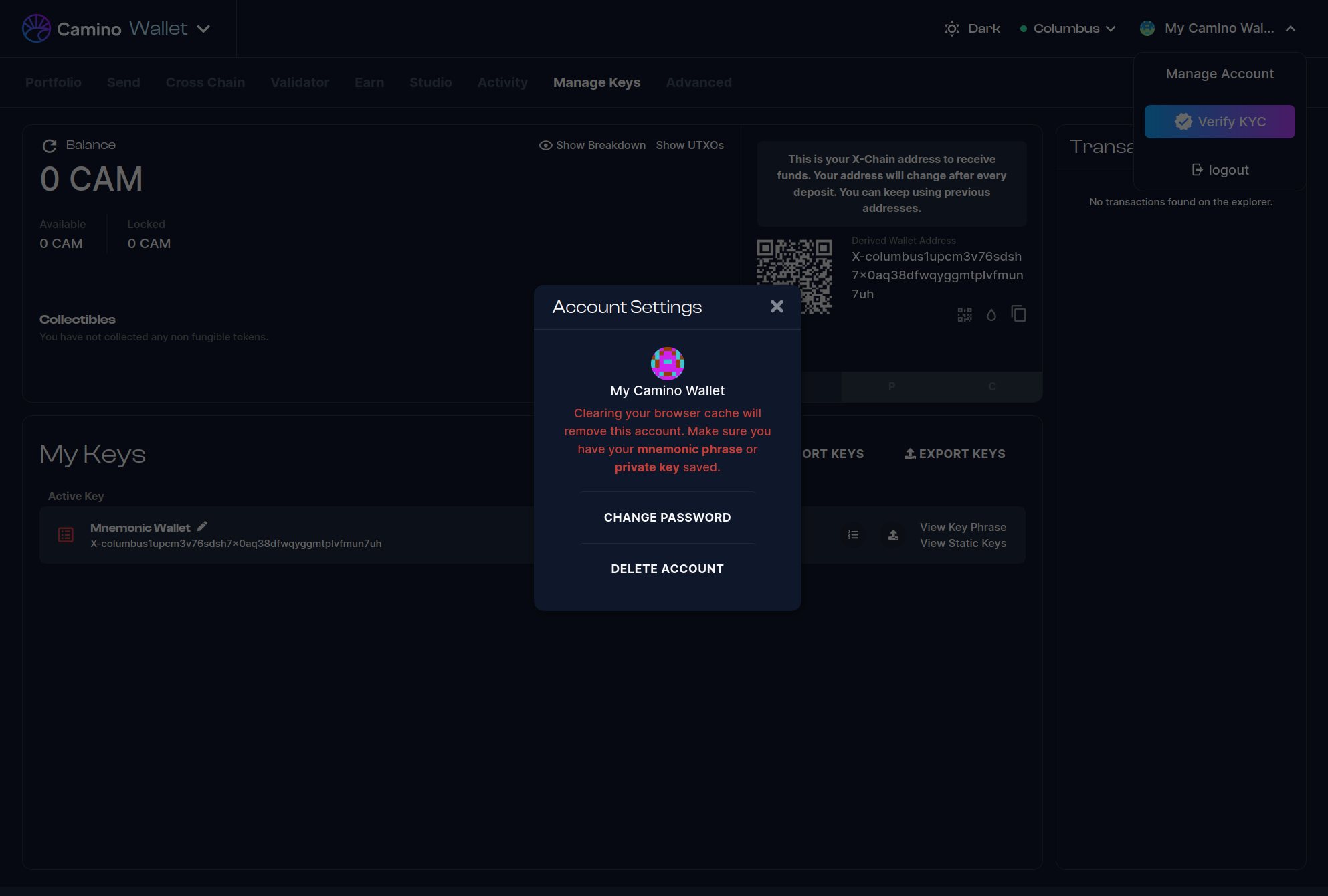
Saving your wallet to a Keystore File
To save your wallet to a keystore file, you need to open the "Manage Keys" page and click on the "Export Keys" button.

A dialog box will appear prompting you to enter a password for encrypting the keystore file. Enter the password twice and then click on the "Export Wallet" button.
After this a dialog box will appear prompting you to save the keystore file. Select a secure location to save your file.