Setting Up Camino Node on Huawei Cloud KooGallery
In this guide, we will walk you through the process of setting up Camino Node on Huawei Cloud KooGallery platform.
Whether you're new to blockchain technology or an experienced Huawei Cloud user, this guide is designed to be accessible and easy to follow. It provides step-by-step instructions to help you get Camino Node up and running smoothly on Huawei KooGallery.
Let's get started with the setup process of Camino Node on Huawei KooGallery.
Create Security Group: Configuring Access Permissions
In this step, we'll create a Security Group, which acts as a virtual firewall to control inbound and outbound traffic to your Camino Node machine. By defining the access permissions within the Security Group, we can ensure that the necessary ports for Camino Node (staking port, HTTP port) and SSH connection are allowed while maintaining security.
The Security Group settings determine which IP addresses and ports are permitted to access the machine. We'll configure the Security Group to allow SSH access for secure remote connections and enable communication through the required TCP ports for Camino Node.
By setting up the Security Group with the appropriate rules, we can ensure that your Camino Node machine is both accessible and protected from unauthorized access.
Let's proceed with creating the Security Group and configuring the access permissions to run Camino Node securely.
- Select Elastic Cloud Server Console to access the ECS section in Huawei Cloud Console. This is where you will create and manage your virtual machine instances.
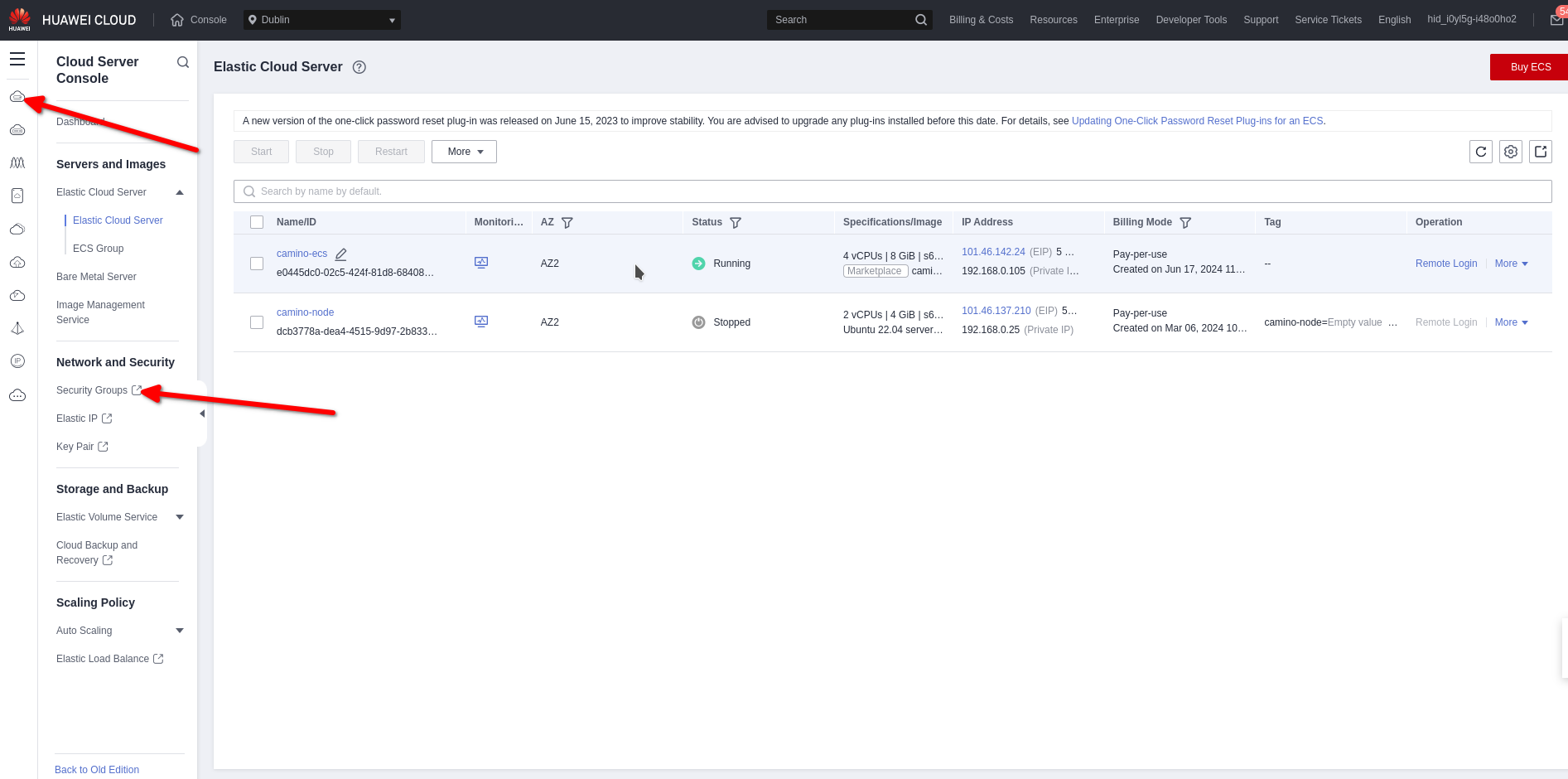
-
Go to "Network & Security" >> "Security Groups". This will open a new browser tab.
-
Click on "Create Security Group".
-
Write a name for the security group, e.g., "camino-security-group".
-
Choose "Fast-add-rule" from the templates.
-
Write a description, e.g., "Allow inbound traffic for SSH port and Camino TCP ports". Then click on "Ok".
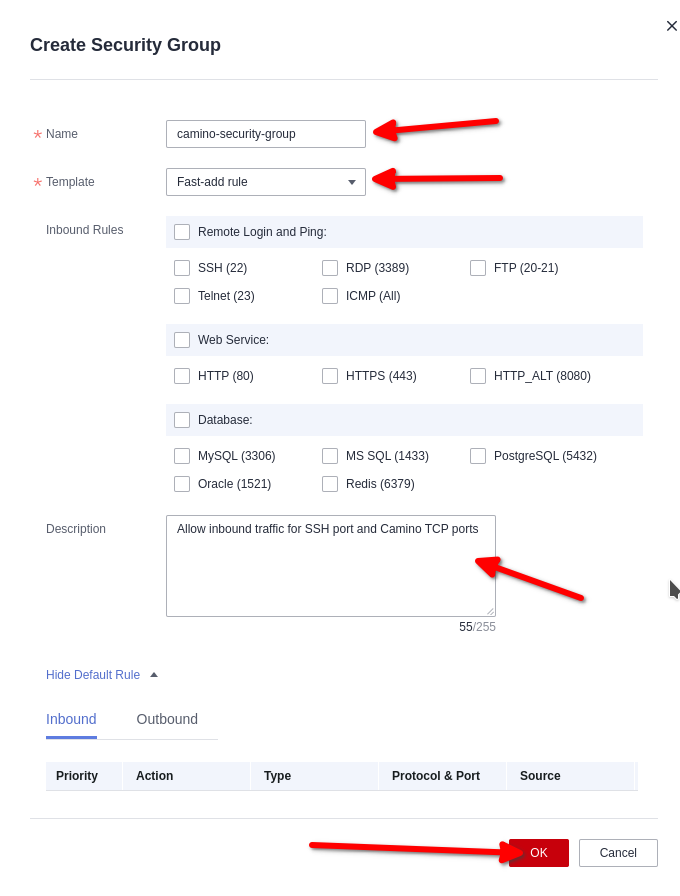
- A pop message will appear to let you add new rules. Click on "Manage Rules"
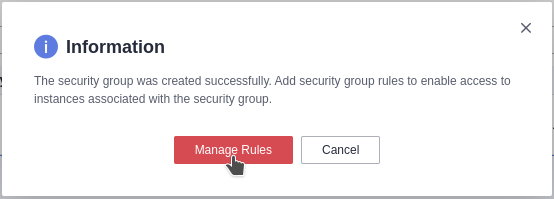
-
Click on "Add Rule", add the following inbound rules, then click "Ok":
- Rule 1:
- Priority: 1
- Action: Allow
- Type: IPv4
- Protocol: Protocols/TCP (Custom ports)
- Port: 22
- Source: IP Address
- IP Range: Your IP Range (to allow SSH port access from your IP range)
- Description: SSH port
- Rule 2:
- Priority: 1
- Action: Allow
- Type: IPv4
- Protocol: Protocols/TCP (Custom ports)
- Port: 9651
- Source: IP Address
- IP Range: 0.0.0.0/0 (to allow staking port access from any IP)
- Description: Staking port
- Rule 3:
- Priority: 1
- Action: Allow
- Type: IPv4
- Protocol: Protocols/TCP (Custom ports)
- Port: 9650
- Source: IP Address
- IP Range: Your IP Range (to allow HTTP port access from your IP range)
- Description: API HTTP port
- Rule 1:
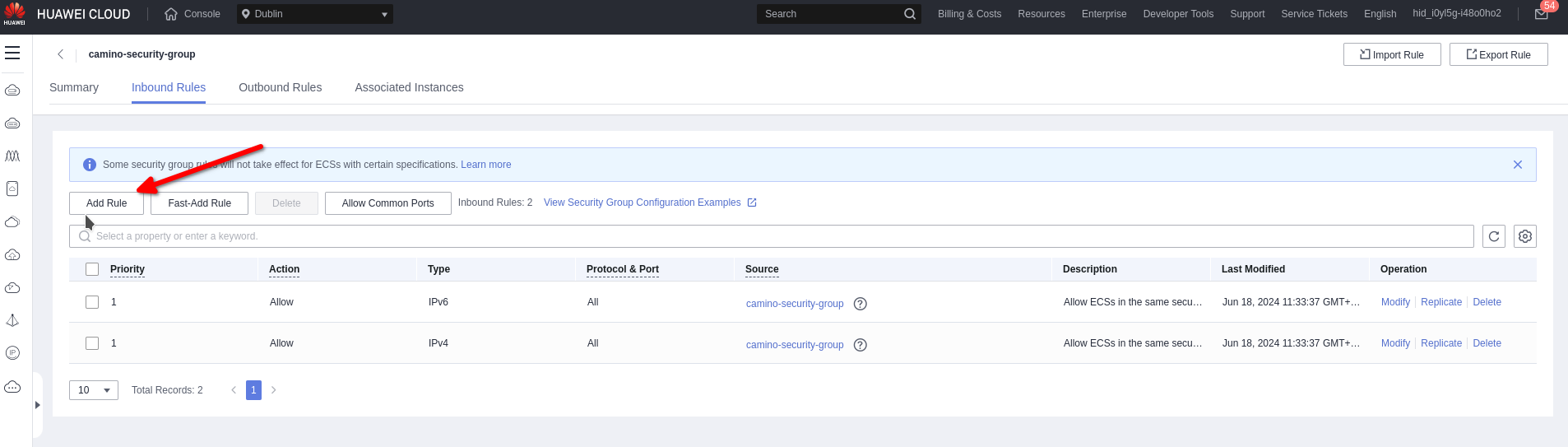
Camino Node utilizes two ports for distinct functionalities. Port 9651 is the staking port, responsible for communication with the validator nodes on the Camino Network.
Additionally, port 9650 is used to expose the API. If you do not intend to utilize your node as an API node, you can exclude the rule 2 or if you wish to restrict API access to specific IP addresses or subnets, you can modify the source IP range accordingly. The staking port (9651) should always have access to all IP addresses (0.0.0.0/0) without any restrictions.
For a more comprehensive understanding of APIs, please consult the Camino Node APIs documentation.
Create Key Pair: Secure Access to Your Machine
Creating a Key Pair is an essential step that will grant you secure access to your newly created machine. With the Key Pair, you will be able to log in to the machine securely via SSH (Secure Shell) and manage it effectively.
During the Key Pair creation process, you will generate a public and private key pair. The private key will be used to authenticate yourself when connecting to the machine, while the public key will be associated with the machine and enable secure access.
Keep your private key safe and do not share it with others. With this Key Pair, you will have the necessary credentials to access your machine securely and carry out the required configurations.
Let's proceed with creating the Key Pair to ensure secure access to your Camino Node machine.
-
Back to the "ECS Console" Go to "Network & Security" > "Key Pair".
-
Click on "Create Key Pair".
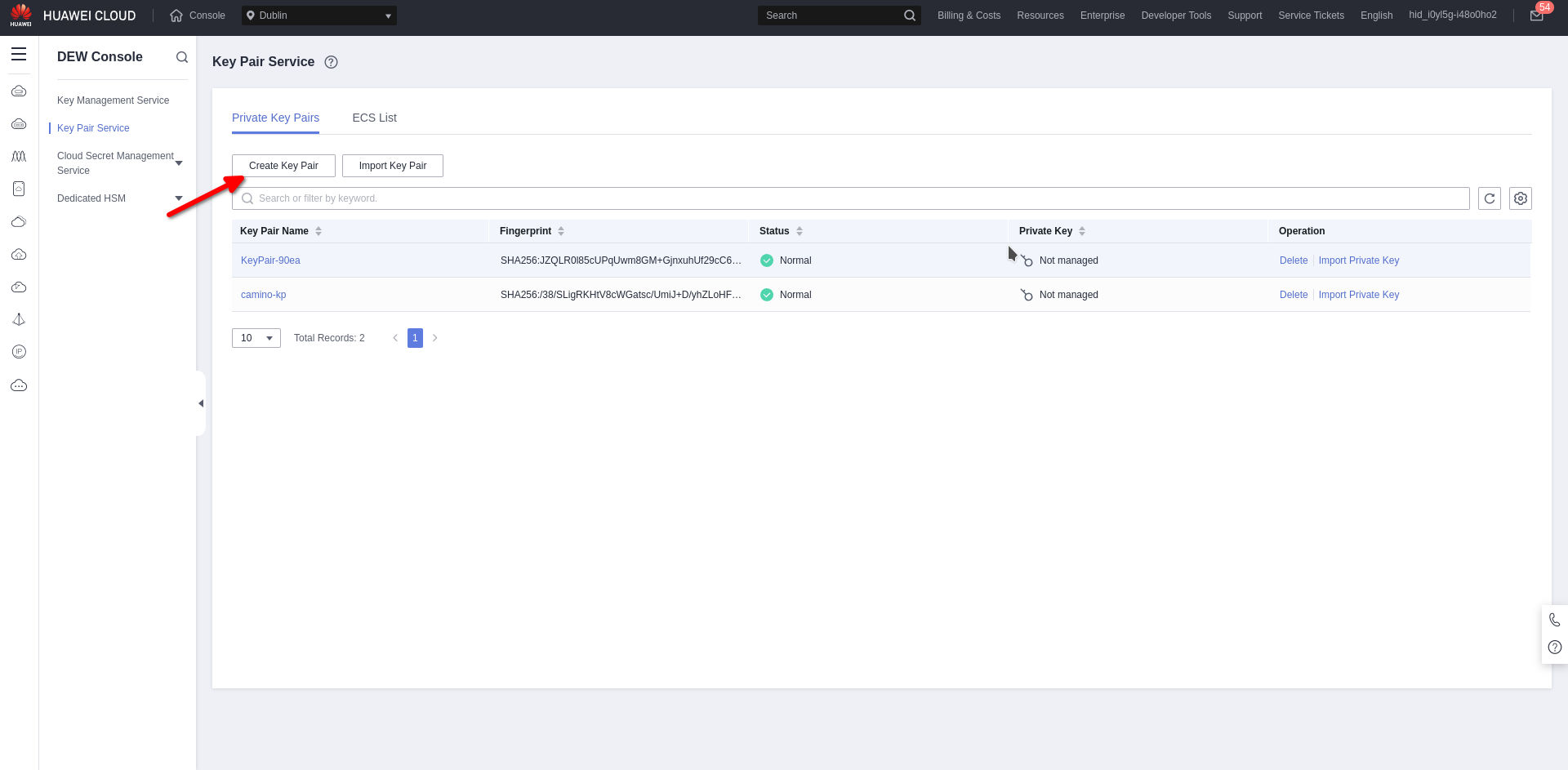
- Write a name for the key, e.g., "camino-key-pair".
- Check the box for Key Pair Service Disclaimer.
- Click "Ok" and save the downloaded file. This key pair will be used to connect to the machine via SSH.
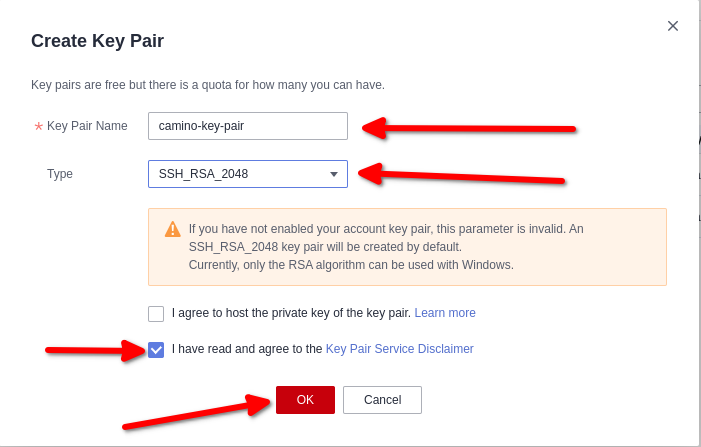
Create ECS instance: Launching Your Camino Node Machine
In this step, we'll create an Elastic Cloud Server (ECS) instance, which will serve as your Camino Node machine. You will find Camino Node image in Huawei Cloud KooGallery
During the ECS instance creation, you will select the instance type, operating system, and other configurations to suit your Camino Node requirements. We'll also associate the previously created Key Pair and Security Group to ensure secure access and communication.
Once the ECS instance is up and running, you will be ready to start the Camino Node setup process. The instance will be equipped with the necessary resources to run Camino Node efficiently.
Let's proceed with creating the ECS instance and get your Camino Node machine up and running on Huawei Cloud.
- Open KooGallery and serch for the "Camino Node" or you can directly use this LINK
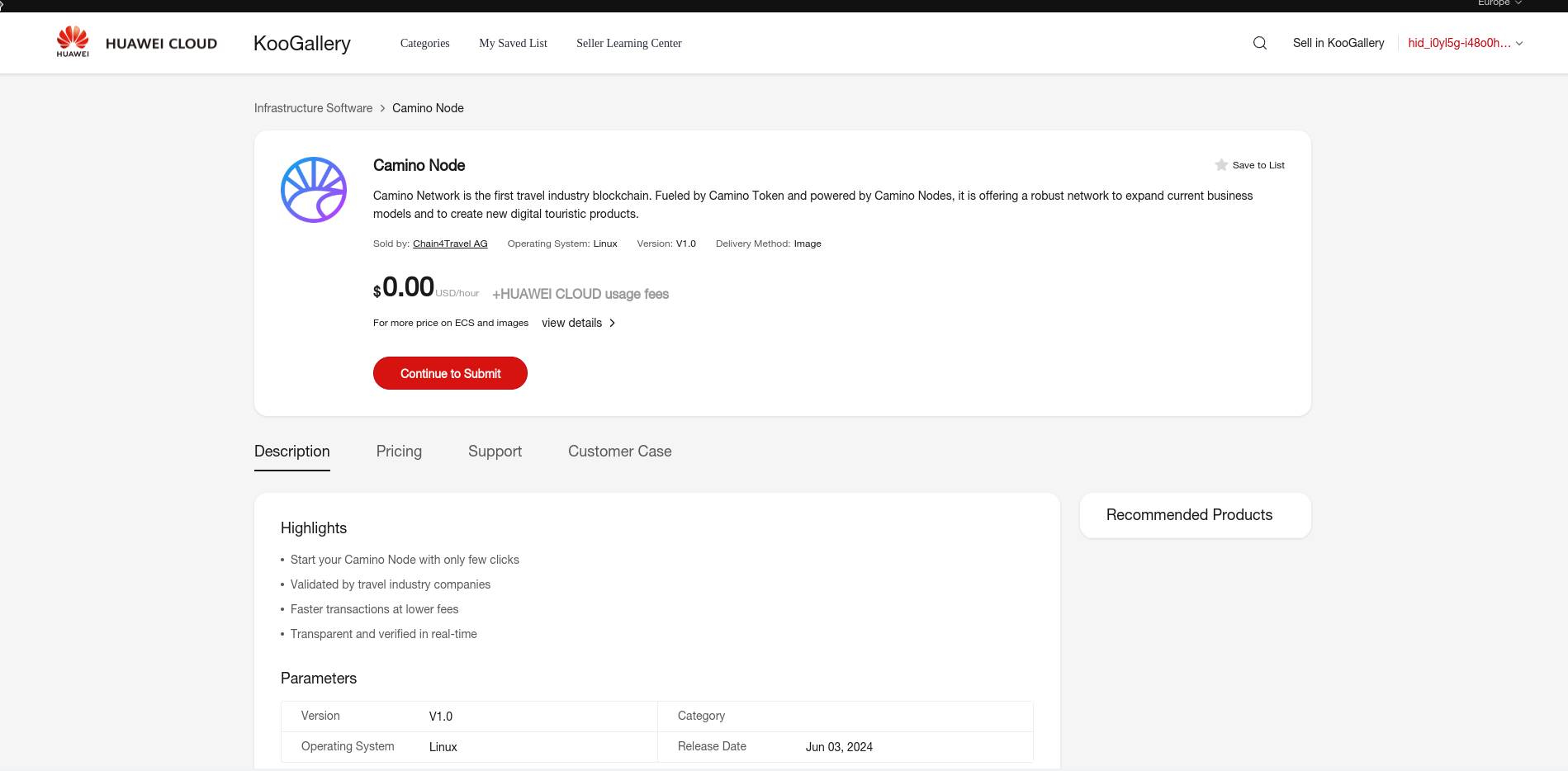
- Scroll down and choose suitable Region, Image and ECS Flavour, then click on "Continue to Submit"
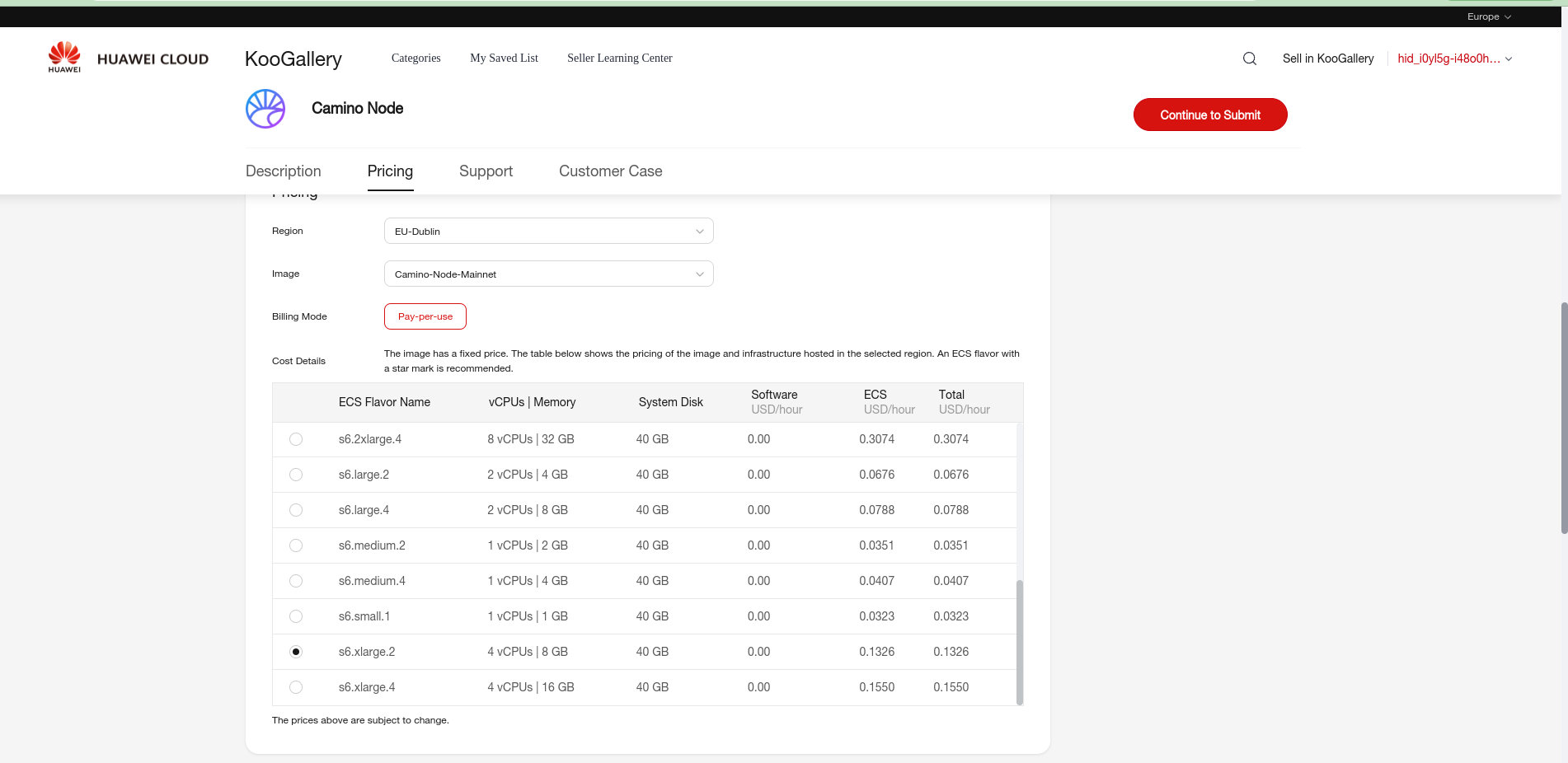
- It will open a new browser tab to create ECS instance. Configure Region, Billin Mode, Specifications, Image and System Disk. Note that System Disk must have at least 128 GB. Then click on "Next: Configure Network"
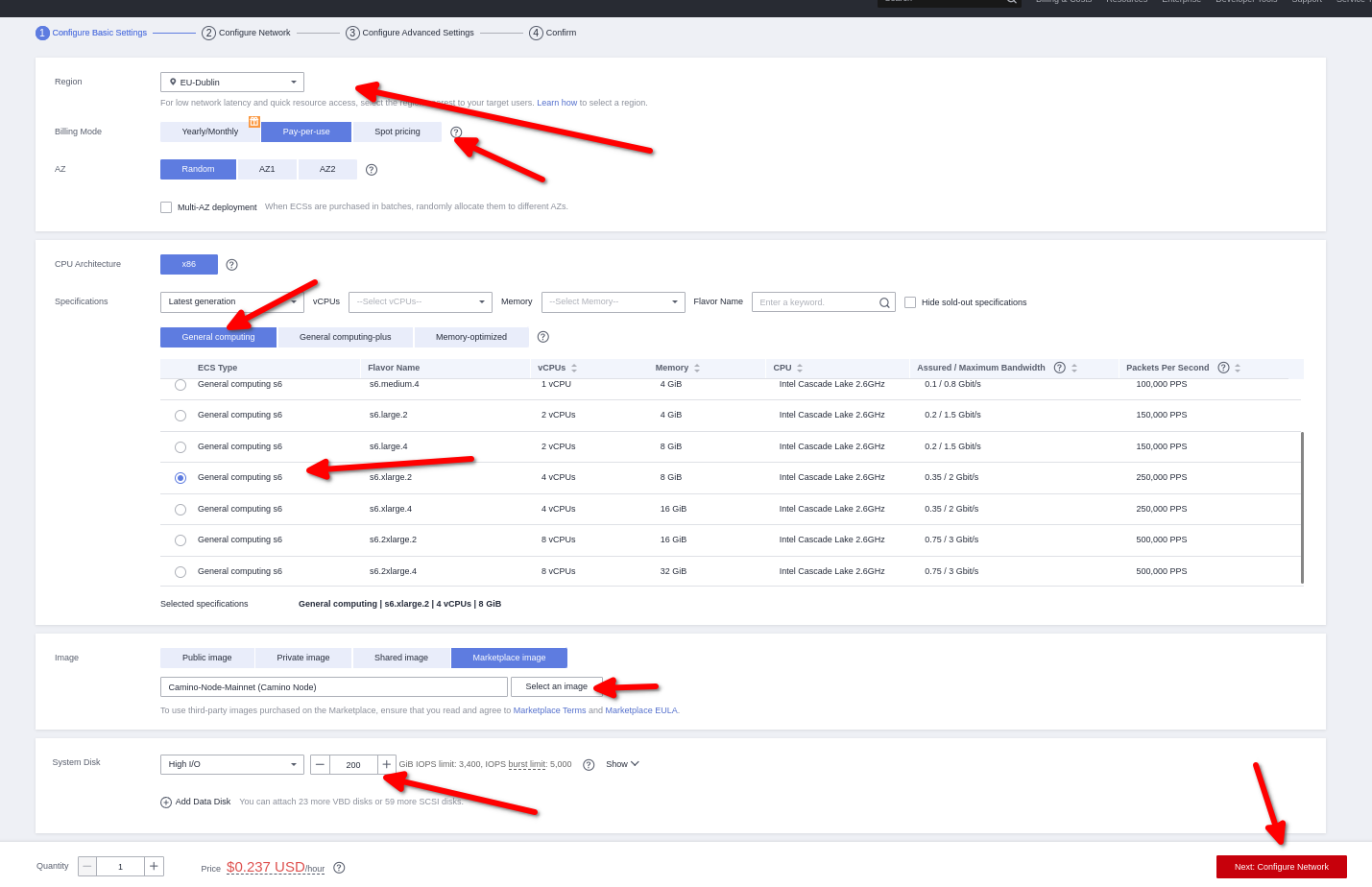
- Choose the preferred Network VPC. Choose the Security Group: camino-security-group. Set EIP to Auto assign. Then click on "Next: Configure Advanced Settings".
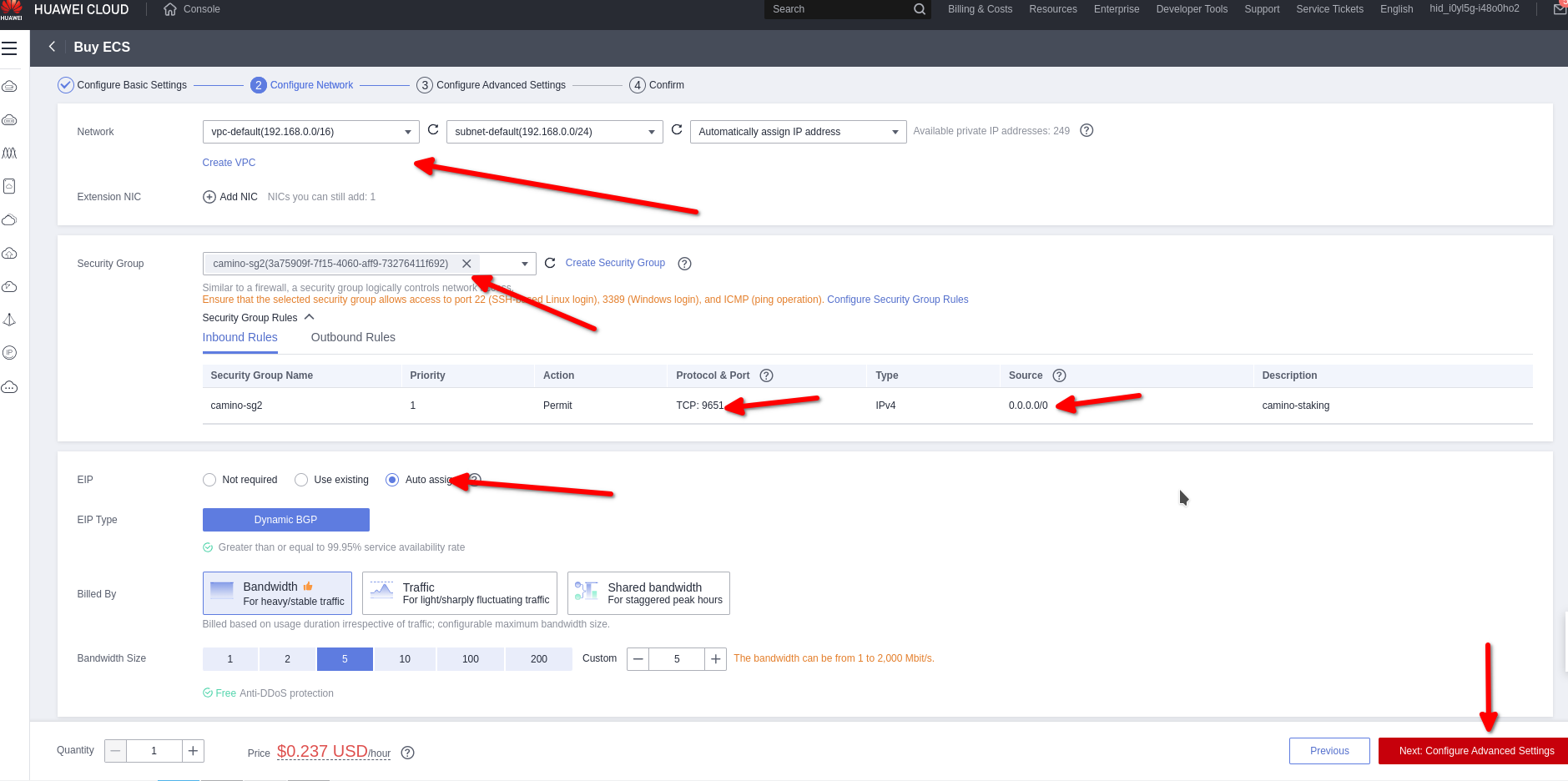
- Write a name for your instance. Choose Key Pair as Login method and select the Key Pair which was created previously. Check the Auto Recovery Box. Then click on "Next: Confirm".
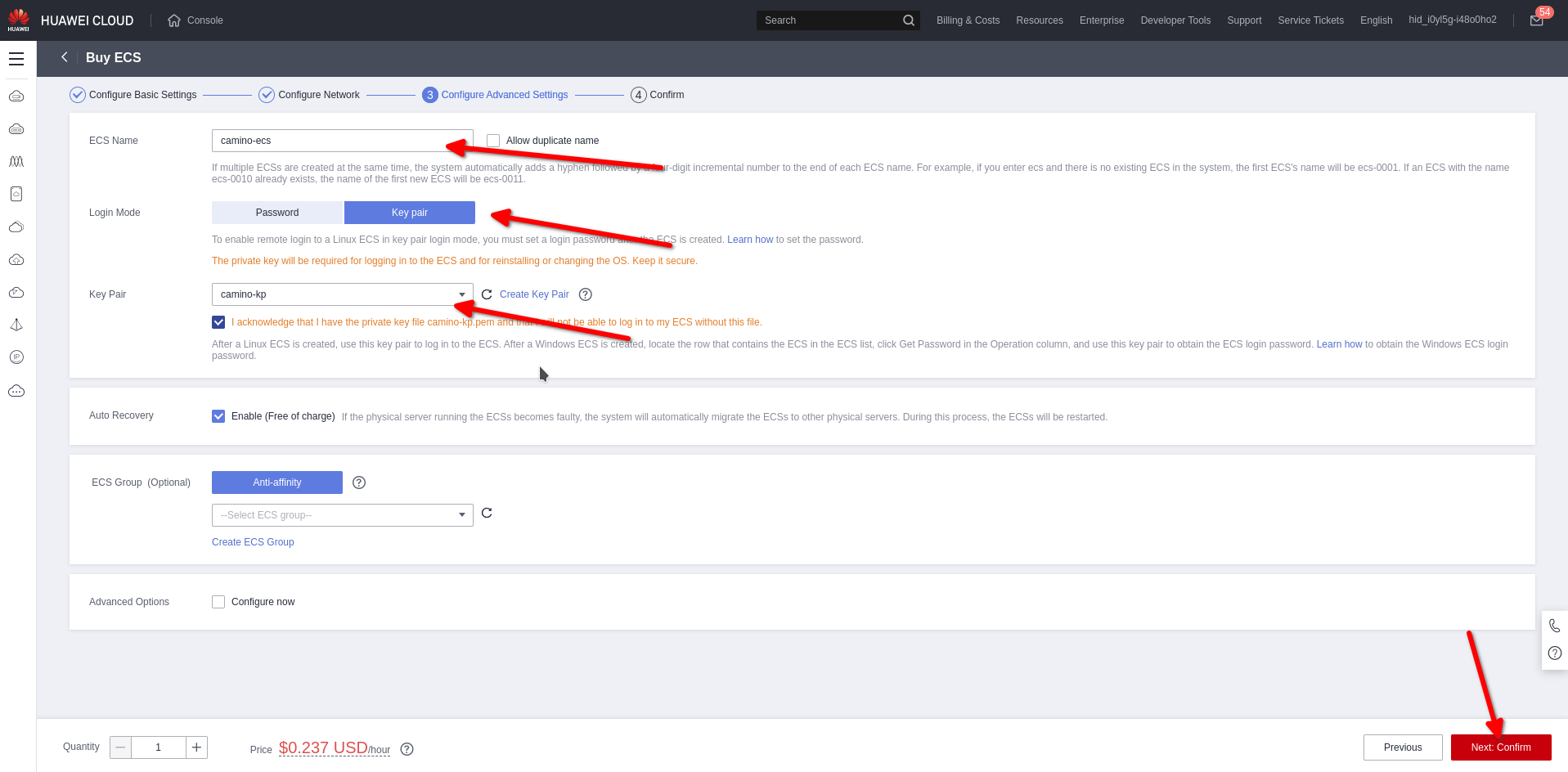
- Review the instance configurations and agree to the Image Disclaimer. Then click on "Submit"
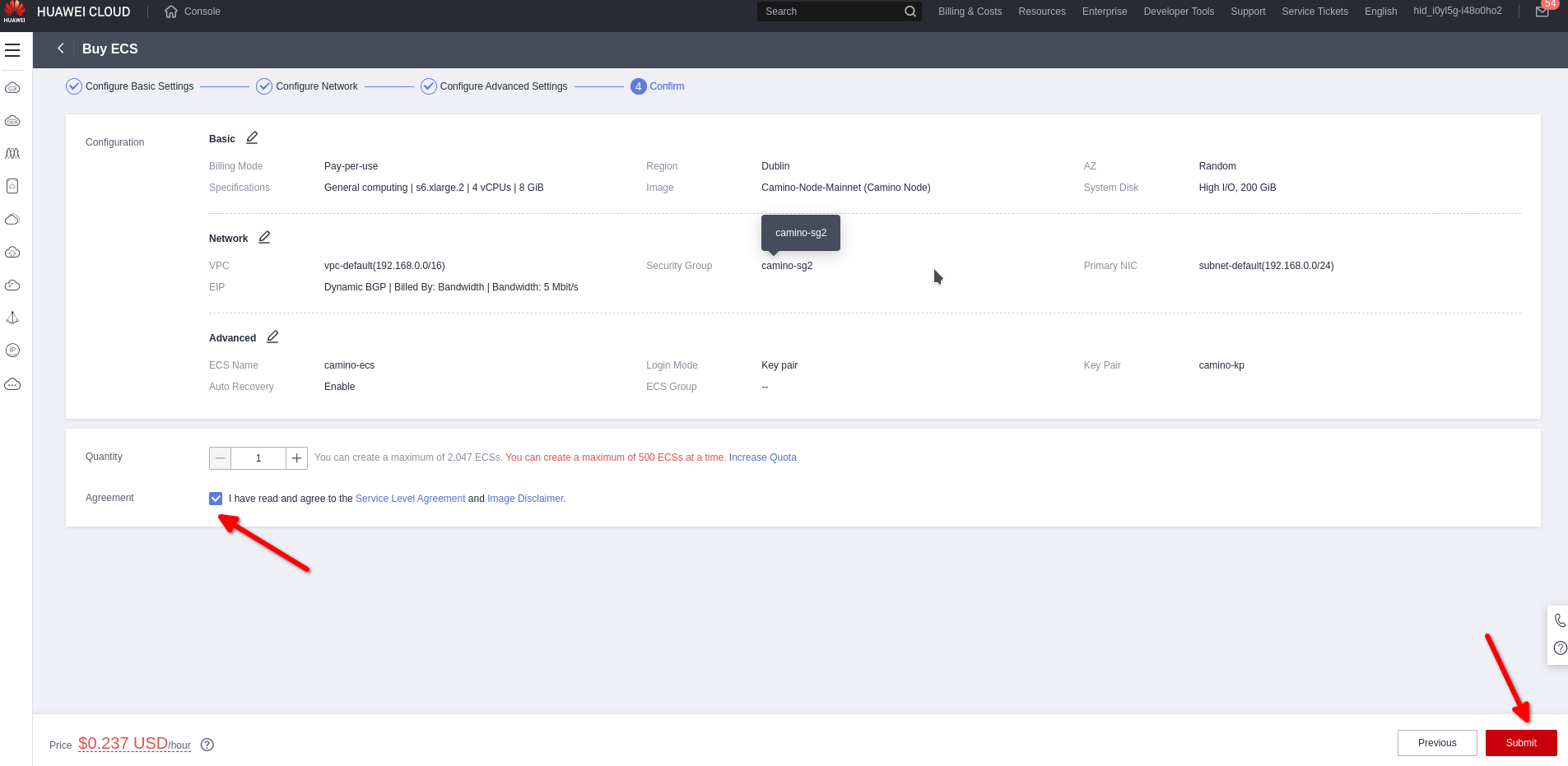
- Now the ECS instance will start and Camino Node service will run inside it. You can go back to the ECS Console to check the instance status and connect to it.
Troubleshooting:
If something goes wrong, please log into the machine and check if Camino Node Docker container is running.
If it is not running, then run the following command:
For Mainnet:
docker run -d -v /home/camino-data:/root/.caminogo -p 9650:9650 -p 9651:9651 --restart always c4tplatform/camino-node:latest ./camino-node --networkid=camino --http-host=0.0.0.0 --public-ip-resolution-service=ifconfigme --configfile=/root/.caminogo/configs/node.json
For Testnet:
docker run -d -v /home/camino-data:/root/.caminogo -p 9650:9650 -p 9651:9651 --restart always c4tplatform/camino-node:latest ./camino-node --networkid=columbus --http-host=0.0.0.0 --public-ip-resolution-service=ifconfigme --configfile=/root/.caminogo/configs/node.json